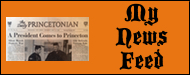|
How-to and FAQsHandy tips for navigating the site and completing routine tasksUpdated December 18, 2014 to reflect switch to Authorize.net from PayPal Click your topic to jump to the instructions:If you have a topic that needs explanation or instruction, please email our Webmaster. How To Establish a Login ID and PasswordThe University has recently tightened its security requirements, now using your name and email to validate your identity before granting full access. Here are the steps: 1. Access the login page here: https://princeton1969.org/signup_identify.asp 2. Fill in your name and email, using your full name (no nicknames) and the email on record with our Class Profile database, then click "submit" 3. You'll see a page asking for a username and password. Fill in with a User name and Password that you'll be able to remember! 4. When you click "submit" from this page, the system will send a "validation" email to the address you provided. This is a security measure required by the University, and may take several hours. When you get that email, just follow the directions, and you'll have full access to our site: princeton1969.org If you have any questions or problems, please feel free to contact our Webmaster at webmaster@princeton1969.org. How To Recover if you've Forgotten your PasswordIt's easy to recover from a forgotten password. Here are the steps: 1. Click this link to get to the "forgot password" page: https://princeton1969.org/signup_identify.asp?forgottenpassword=Y 2. Fill in your first name, last name and email, using your full name (no nicknames) and the email on record with our Class Profile database, then click "submit" 3. You'll receive an email from our web host with instructions for resetting your password, and you're in business! If you have any questions or problems, please feel free to contact our Webmaster at webmaster@princeton1969.org.
This is one of the key functions of our web site: to let classmates know about upcoming events and provide a straightforward, one-stop shopping method for signing up and paying for the event. As with class dues, you do NOT need a PayPal account; you can use your regular credit card, but you DO need to be logged into the website with your user name and password before you can register. Here are the steps: 1. Navigate to the event's web page. You can do this by clicking the desired event in the "Upcoming Events" box on the left sidebar or via the Events pull-down menu at the top of the page. Once you get to the event's page, you'll see the event's title and a description of the event, including time, place, and cost. 2. Scroll to the bottom of the page, and click the "sign up" button. You'll see an event registration page with your name and email already entered. Fill in the remaining boxes, choose the number of people (including yourself) via the pull-down at the bottom of the page, then click "submit." NOTE: if something went wrong, simply click "cancel" and you can start over. 3. You'll now see a "review charges" page listing your choices. If something's wrong, click the "back" button. If all is OK, click "confirm." 4. You may now see a second "review charges" page, giving you one more chance to make sure everything is correct. If so, click "confirm." Not all situations require this second review. 5. After clicking "confirm," you'll see an Authorize.net screen. Even at this point, if something is wrong, there's a link at the very bottom of the screen that allows you to cancel and return to our class site. More likely, you'll want to complete the contribution. Fill out this screen as you would any other online purchase. When you're done, click "Pay Now." 6. You will see a confirmation screen. Note the receipt number, then click "Continue." You'll be automatically returned to our site's "Transaction Completed" screen, from which you can continue to browse the site. 7. You're registered! Have fun at the event! How To Write a Remembrance for a Deceased ClassmateSadly, we have reached the age at which we lose several classmates each year. It's important that our surviving classmates remember the departed and contribute brief essays sharing memories of our time with them. These remembrances show up when the classmate's Profile is accessed, and will be published in Major Reunion material. Here are the steps to submit a remembrance: 1. Log into the Class web site to enable access to classmate Profiles. 2. Click the "My Profile" button in the button column at the right of the screen. 3. Choose the "Remembrances" tab, and you'll see a screen with two fill-in fields. The first is labeled "I remember" and has a pull-down tab that allows you to choose the deceased classmate whom you're remembering. The second is a large blank area in which you can write your brief essay. 4. When you're finished writing, click "save" to store what you've written. You can repeat the process at this point for another classmate. 5. NOTE: if you have a photo that you'd like to submit, please send it digitally to webmaster@princeton1969.org with the appropriate instructions. How To Upload a Photo to your ProfileWe're eager for classmate photos, both old and new. Each Profile has room for three photos: a college-era photo, a current photo, and a photo to be used for major reunion publications. Go ahead (we'll wait -- just come back when you're done) and click "My Profile" in the column of buttons on the right side of the page, then click the "Photos" tab to see these placeholders. For an example, take a look at Jeff Kaplan's: click the "Classmates" on the right, then the "K" tab, then find Jeffrey A Kaplan '69 and click the "Profile" icon. You'll see the photos. Here's how to submit your photos. 1. You need a digital photo in .JPG format. Make sure the photo is compressed for screen viewing: about 250-500kb. If you need help, simply email the photo to webmaster@princeton1969.org with appropriate description, and we'll handle the rest for you. 2. Log onto our web site, princeton1969.org, and click the "My Profile" button on the right side of any page. 3. Click the photos tab, choose the photo category (College, Current, or Album) and click the appropriete "choose file" button. Then navigate to the .JPG file on your computer and double-click. Then click the "upload" button, and the photo will appear in a few seconds. 4. At this point, you can edit the caption, or you can declare victory and move on to other activities. You can always come back and substitute a newer or handsomer photo! 5. NOTE: if you have only hard-copy and no scanning capability, then mail your photo to our Webmaster (address below) with appropriate instructions. He'll scan and post the photo, then return it to you. Webmaster address: Jeffrey Kaplan '69 224 Foxcroft Rd. Broomall, PA 19008 6. As always, if you have any questions or problems, please feel free to contact our Webmaster at webmaster@princeton1969.org. |
 |
Home | FAQs | Sitemap | Contact Us
© 2016 Princeton University Class of 1969 All rights reserved.
Powered by Bonfire™ - a Reunion Technologies Solution.
Powered by Bonfire™ - a Reunion Technologies Solution.